
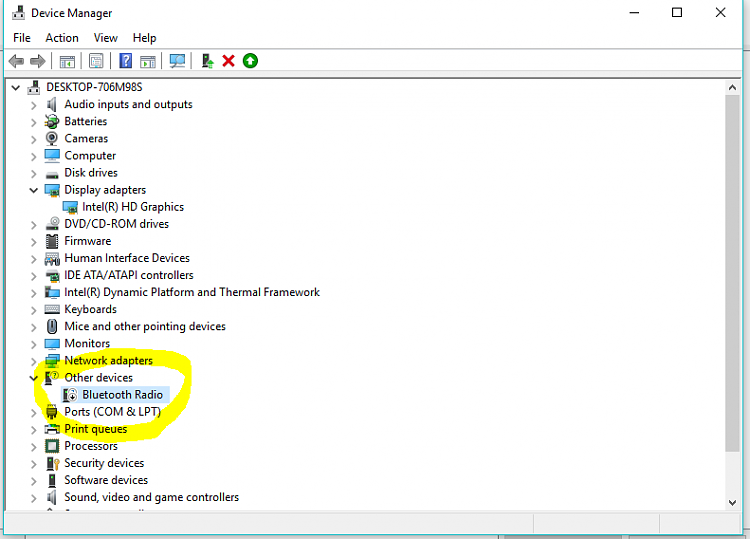
Turn off Bluetooth, wait a few seconds, then turn it back on. Turn Bluetooth on and off: Select Start > Settings > Bluetooth & devices. Make sure airplane mode is off: Select the Network, Sound, or Battery icons ( ) on the right side of the taskbar, then make sure the Airplane mode quick setting is turned off. Unshielded USB devices can sometimes interfere with Bluetooth connections. If your Bluetooth device is unresponsive or sluggish, check to make sure it’s not too close to any other USB device that’s plugged into a USB 3.0 port. Make sure your Bluetooth device is in range. Turn off your Bluetooth device, wait a few seconds, then turn it back on.
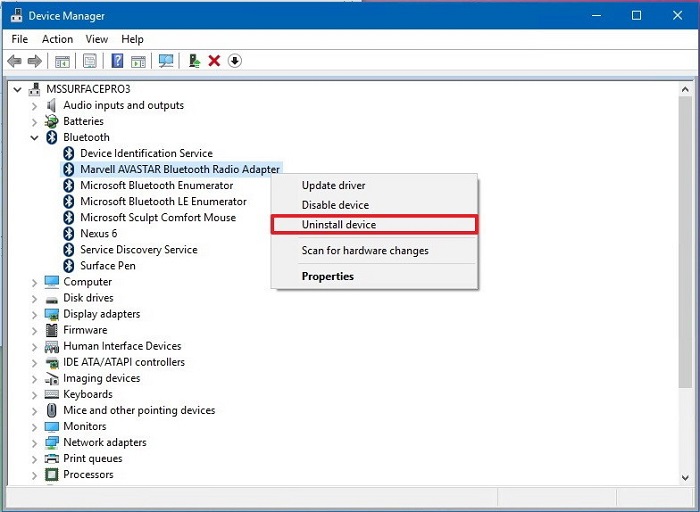
Make sure your Bluetooth device is turned on, is charged or has fresh batteries, and is in range of your PC. Note: When you turn Bluetooth on in Settings, the following message appears immediately: You’ll see “Not connected” if your Windows 11 device isn’t connected to any Bluetooth accessories.Ĭheck in Settings: Select Start > Settings > Bluetooth & devices.

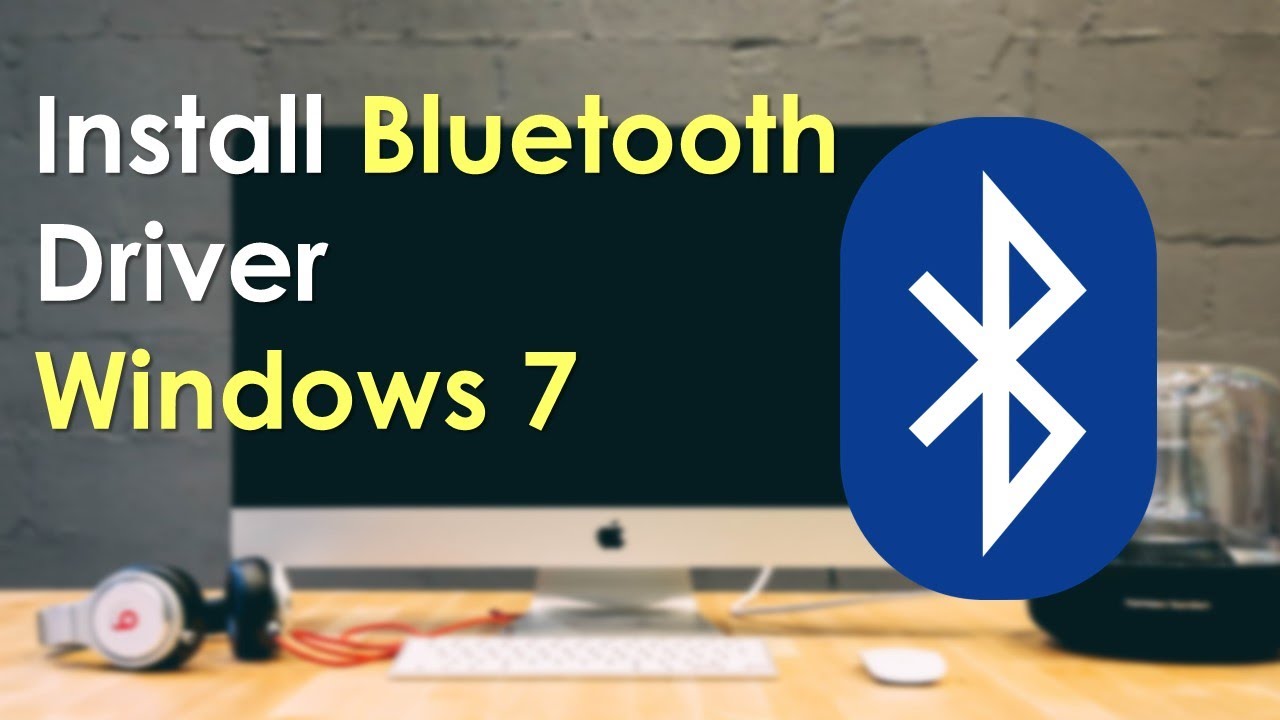
Here’s how:Ĭheck in quick settings: Select the Network, Sound, or Battery icons ( ) on the right side of the taskbar, look for the Bluetooth quick setting, then select Bluetooth to turn it on. In Windows 11, there are two ways to check if Bluetooth is turned on. If you're using a laptop with a physical Bluetooth switch on the body, make sure it’s switched on. If you’re setting up a new device and Bluetooth is missing, check the product specifications to make sure it has Bluetooth capabilities. Before you startĬheck these things before you start troubleshooting Bluetooth on your device: Check your product information *ExpressKeys™ support coming later in 2022.Note: For general info about how to connect a Bluetooth device to your PC, see Connect a Bluetooth device in Windows. The Android robot is reproduced or modified from work created and shared by Google and used according to terms described in the Creative Commons 3.0 Attribution License. Pen must be used with the tablet to function with Chrome OS. Android, Chromebook, and the Works With Chromebook badge are trademarks of Google LLC. Google is not responsible for the operation of this product or its compliance with safety requirements. This product works with devices capable of running the latest version of Chrome OS and has been certified to meet Google's compatibility standards. And to make sure you’re always able to get the most out of every project, downloadable creative and education software is available, too. Simple to setup and with natural pressure sensitivity, there’s nothing holding your creativity back. Explore new ways of getting creative, with downloadable software and natural-feel precision pen. Wacom Intuos* also Works With Chromebook.


 0 kommentar(er)
0 kommentar(er)
